Zsnes Windows 10
To choose a save state slot, click on PICK STATE within the Game menu, then choose the slot #1 you want to use. It currently runs on Windows, Linux, FreeBSD, and DOS. Essentially uninstall and after uninstall clear all entries from registry referencing hamachi, restart, then install the latest version. Fri Sep 08, 2006 2:27 am: adventureoflink. Windows 10 was released on July 2015, and it's.
Advanced Usage
ZSNES is a Super Nintendo emulator programmed by zsKnight and Demo. On April 2, 2001 the ZSNES project was GPL'ed and its source released to the public. It currently runs on Windows, Linux, FreeBSD, and DOS. Snes9x: Windows: Freeware: Rating: 8.8 (5517 Votes) Great Super Nintendo emulator with ports available for several systems: ZSNES: Windows: Freeware: Rating: 8.5 (1789 Votes) Once upon a time one of the best Super Nintendo emulators, though better emulators now exist.
ZSNES allows you to save up to 10 different save states for a single game. To choose a save state slot, click on PICK STATE within the Game menu, then choose the slot #1 you want to use. To make things easier for you, you can set a keyboard button to save and load your states within the Game Keys menu. ZSNES is an emulator of the Super Nintendo/Super Famicom game console that allows us to emulate the games of this console on a Windows PC or Mac. The Nintendo 16-bit video console, starred one of the major battles of the history of video games, in competition with the Sega 16-bit video console, Genesis / Mega Drive.
This page documents the advanced features of ZSNES, probably not useful for most end users.
Movie Dumping
Please note that ZSNES does not support real-time video encoding. ZSNES only encodes existing ZMV (ZSNES movie) files. Refer to the GUI page for instructions on recording movies.
All instructions in this section assume that you are using the default settings of the zmovie.cfg file. If you are smart enough to edit zmovie.cfg, you had better be smart enough to dump movies with whatever new settings you've created.
You can dump video output alone, audio output alone, both at the same time (to separate files), or both to the same file (merged). If you choose to dump audio output, you can choose to dump that audio output uncompressed or compressed to MP3. Both uncompressed and compressed audio can be merged with the video.
About Video Encoding
Video encoding requires MEncoder.
About Audio Encoding
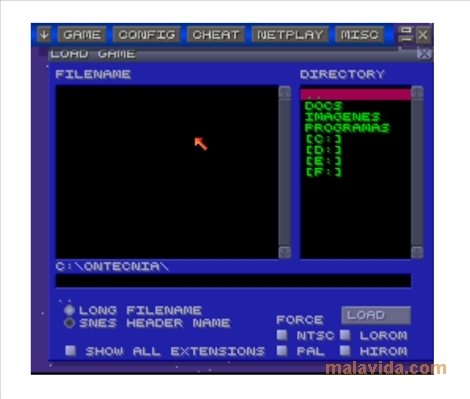
Audio encoding requires LAME. Currently, Windows users must use this fixed LAME build due to a bug in the official versions.

You have a choice of dumping audio either in uncompressed PCM format with WAV header, or compressed as MP3. ZSNES uses LAME for MP3, so you can expect high-quality audio, given the bit rate.
When dumping audio to a separate file (not merged with video), audio compressed to MP3 will be about 6% of the size of the same uncompressed PCM audio.
Dumping a Movie
- Place your MEncoder (
mencoder.exe) and LAME (lame.exe) binaries in the same directory as ZSNES. Alternatively, configure your PATH environment variable to include the directories where MEncoder and LAME are installed. - Start ZSNES and load a game.
- Open the Movie Options dialog. (Misc Menu->Movie Opt).
- Make sure to select the correct movie slot, depending on which movie slot you used to record a ZMV.
- Select the Dumping tab, and configure the Video Options and Audio Options to your liking.
- Hit the Start button.
- ZSNES will then exit the GUI and start playing back the previously recorded movie. If you chose to encode the video and/or audio output, you will see a console window appear, showing the progress of encoding. Don't worry if ZSNES slows down while playing back the movie; it needs to do this because the encoding process takes a lot of processor time.
- ZSNES will indicate when the movie has finished playback (and encoding). You can now look in your ZSNES directory for the newly created file(s).
Note: ZSNES does not create an uncompressed temporary file and then encode it. Instead, the output stream is directly encoded. The only output files will be the finished, compressed files. Because ZSNES must encode the output stream as it is generated, ZSNES may delay the output of new frames of video/audio to give more time to MEncoder/LAME to compress the current frame. This means that you should not worry if you see the playback of your movie slow down while ZSNES is dumping it. The dumped file(s) will play back at full speed!
Configuration Files
Every time you run ZSNES, it checks to see if these files are present in the same directory as the ZSNES executable. If they are not, ZSNES will create them with their default values. Thus, if you are having weird problems with ZSNES, try deleting these files. Ramayan all episode free download.
If there are any missing or invalid lines in zsnes*.cfg, ZSNES will insert or replace the lines with their default values.
zsnes*.cfg
Almost every option available in ZSNES can be configured in this file. If there is something you don't understand in this file, please refrain from changing it, and instead set the option from within the ZSNES GUI.
The last letter of the filename is different for each port. Windows: zsnesw.cfg. SDL: zsnesl.cfg. DOS: zsnes.cfg.
zmovie.cfg
This file contains movie-dumping configuration information.
You can edit this file to make ZSNES use something other than MEncoder or LAME, or to tweak options. Read the MEncoder and LAME manuals to see what options you can tweak. If you choose other applications, they must support stream input via stdin and raw video (in the case of video encoding). Refer to the appropriate documentation for more information.
Unfortunately, you're on your own if wish to play with this.
Zsnes Windows 10 Controller
zfont.txt
This file contains the font data for the ZSNES GUI. You can edit this file to customize the font.
- Comments are preceded by a
;and can be up to 99 characters in length.- In the default file, each comment precedes the character it's labeling.
- Each letter is represented by a block of five rows, each containing 8 bits. Only the first five columns of bits are used for font data; ZSNES uses a 5x5 font. The last three columns of bits should always be zeros.
- There are characters for English, Hiragana, and Katakana scripts.
- In case it isn't obvious, a
1means the pixel is on in that location. A0means it's off. If you viewzfont.txt, you should be able to figure it out. - The file terminates on the EOF+newline character or the last character (whichever comes first).
The absolute ordering of each and every line in this file is important. If you're missing a single line, things might start messing up. Just so you know, the last line of data should be on line 846, followed by the EOF character on line 847.
If you mess something up, just delete zfont.txt, and ZSNES will re-generate it as normal.
Debugger
The debugger, now available in all ports, is enabled only when you enter ZSNES with a -d. (If you are using the DOS port, just type 'zsnes -d' at the commandline. Win port users should add a '-d' after their ZSNES shortcut target). Loading a ROM via a command line will start ZSNES in debugger mode; otherwise press F1 to reach it.
Average users, however, should have no need to use the debugger.
Debugger Keys:
| Key | Function |
|---|---|
| 1 | Enable/Disable SPC700 display |
| 2 | Enable/Disable 65816 display |
| T | Trace (in 65816 opcodes) |
| B | 65816 break point |
| S | SPC break point |
| C | Clear counter |
| M | 65816 modify |
| A | SPC modify |
| D | Debug dump (SPC/DSPRAM dump only) |
| W | Break at signal (used only by the programmers) |
| F1 | Switch between debugger input and game input |
| F2 | Save state |
| F4 | Load state |
| Esc | Exit entire program |
Zsnes Windows 10 64 Bit
KitchenSync (Win port only)
This makes NTSC games (60Hz) run at 120Hz, and PAL games (50Hz) run at 100Hz. To enable it, just start ZSNESw with the -ksswitch. Alternatively, you can create a shortcut to ZSNESw that starts with this switch enabled, every time. First create a shortcut to ZSNESw in Windows. Next, right-click on the shortcut and choose Properties. Then, put the cursor right after the quotation marks in the Target box, press the space bar, and type -ks. Finally, click OK. If ZSNESw crashes or refuses to start after enabling this, your monitor does not support the 100/120 Hz refresh rate.
If your monitor supports 100Hz and not 120Hz, you can instead use the -kp switch for PAL only. This way, you will not have to disable the -ks switch every time you wish to play an NTSC game.
Command-Line Arguments
ZSNES supports execution arguments via the command line. More detailed descriptions of how to use the arguments with each port is forthcoming.
Clicking on the description of an argument will take you to the corresponding GUI option, if one exists.
Usage : zsnes* [-d,-f #, .. ] filename.sfc
Example : zsnes* -s -r 2 game.sfc
*Fill in the appropriate letter for your port when entering this into the command line.
Universal Switches
| Argument | Sub-Argument | Description |
|---|---|---|
| -1 #/-2 # | Select Player 1/2 Input | |
| 0 | None | |
| 1 | Keyboard | |
| -d | Start with debugger enabled | |
| -dd | Disable sound SPC700/DSP emulation, which also disables sound output | |
| -dh | Disable ROM-specific hacks | |
| -ds | Disable sound output | |
| -f # | [0..9] | Enable fixed frame rate |
| -g # | [0..15] | Specify gamma correction value |
| -h | Force HiROM | |
| -j | Disable Mouse (Automatically turns off right mouse-click) | |
| -k # | [0..100] | Set volume level |
| -l | Force LoROM | |
| -m | Disable GUI (must specify ROM filename) | |
| -mc | Exit ZSNES when closing a movie (use with -zm) | |
| -md # | Dump video (use with -zm) | |
| 1 | Raw | |
| 2 | FFV1 | |
| 3 | x264 | |
| 4 | XviD | |
| 5 | Custom | |
| -ml # | Define movie dump length in amount of frames (use with -md) | |
| -n # | Enable scanlines (when available) | |
| 0 | None | |
| 1 | Full | |
| 2 | 25% | |
| 3 | 50% | |
| -o | Disable MMX support | |
| -p # | [50..150] | Percentage of instructions to execute |
| -r # | Set sound sampling rate | |
| 0 | 8000Hz | |
| 1 | 11025Hz | |
| 2 | 22050Hz | |
| 3 | 44100Hz | |
| 4 | 16000Hz | |
| 5 | 32000Hz | |
| 6 | 48000Hz | |
| -s | Enable sound output and enable SPC700/DSP emulation | |
| -sa | Show all extensions in GUI (*.*) | |
| -t | Force NTSC timing | |
| -u | Force PAL timing | |
| -v8 | Grayscale mode | |
| -y | Enable Interpolation graphics filter | |
| -z | Disable stereo sound | |
| -zm # | [0..9] | Auto load specified movie slot on startup |
| -zs # | [0..99] | Auto load specified save state slot on startup |
Windows-only Switches
From the Windows NT command-line, you can use the following command to view the accepted command-line input for a given ZSNES binary: zsnesw -? more. Typing zsnesw -? does not work.
Users of any flavor of Windows can use the following command to output to a file the same information returned from the command above: zsnesw -? > commands.txt.
| Argument | Sub-Argument | Description |
|---|---|---|
| -3 | Enable triple buffering (disables VSync) | |
| -6 # | [50..180] | Force a user-specified refresh rate for fullscreen modes |
| -js # | [0..32767] | Set joystick sensitivity |
| -kp | Enable the KitchenSync for PAL only (100Hz) | |
| -ks | Enable the KitchenSync for NTSC and PAL (120Hz/100Hz) | |
| -v # | Select Video Mode: | |
| 0 | 256x224 R WIN | |
| 1 | 256x224 R FULL | |
| 2 | 512x448 R WIN | |
| 3 | 512x448 DR WIN | |
| 4 | 640x480 S WIN | |
| 5 | 640x480 DS WIN | |
| 6 | 640x480 DR FULL | |
| 7 | 640x480 DS FULL | |
| 8 | 640x480 S FULL | |
| 9 | 768x672 R WIN | |
| 10 | 768x672 DR WIN | |
| 11 | 800x600 S WIN | |
| 12 | 800x600 DS WIN | |
| 13 | 800x600 S FULL | |
| 14 | 800x600 DR FULL | |
| 15 | 800x600 DS FULL | |
| 16 | 1024x768 S WIN | |
| 17 | 1024x768 DS WIN | |
| 18 | 1024x768 S FULL | |
| 19 | 1024x768 DR FULL | |
| 20 | 1024x768 DS FULL | |
| 21 | 1024x896 R WIN | |
| 22 | 1024x896 DR WIN | |
| 23 | 1280x960 S WIN | |
| 24 | 1280x960 DS WIN | |
| 25 | 1280x960 S FULL | |
| 26 | 1280x960 DR FULL | |
| 27 | 1280x960 DS FULL | |
| 28 | 1280x1024 S WIN | |
| 29 | 1280x1024 DS WIN | |
| 30 | 1280x1024 S FULL | |
| 31 | 1280x1024 DR FULL | |
| 32 | 1280x1024 DS FULL | |
| 33 | 1600x1200 S WIN | |
| 34 | 1600x1200 DS WIN | |
| 35 | 1600x1200 DR FULL | |
| 36 | 1600x1200 DS FULL | |
| 37 | 1600x1200 S FULL | |
| 38 | CUSTOM D WIN | |
| 39 | CUSTOM DS FULL | |
| 40 | CUSTOM WIN | |
| 41 | CUSTOM S FULL | |
| 42 | CUSTOM DR FULL | |
| -w | Enable VSync (disables triple buffering) |
SDL-only Switches
| Argument | Sub-Argument | Description |
|---|---|---|
| -ad <> | Audio Driver (note you may not have all of these): | |
| auto | Select a driver automatically - uses SDL without libao | |
| null | No sound, only available with libao | |
| oss | Open Sound System, only available with libao on UNIX systems with OSS | |
| alsa | Advanced Linux Sound Architecture, only available with libao on Linux systems with ALSA | |
| alsa09 | Advanced Linux Sound Architecture, only available with libao on Linux systems with ALSA | |
| polyp | polypaudio (next generation GNOME sound server), only available with libao and new versions of GNOME | |
| esd | ESounD or Enlightened Sound Daemon, only available with libao and ESD installed | |
| sun | Sun Microsystem's audio system, only available with libao and Solaris or certain BSD systems | |
| irix | IRIX audio system, only available with libao and IRIX systems | |
| nas | Network Audio System, only available with libao and NAS installed | |
| arts | Analog RealTime Synthesizer sound, only available with libao on systems with aRts (KDE) | |
| sdl | Simple DirectMedia Layer sound | |
| -js # | [0..32767] | Set joystick sensitivity |
| -v # | Select Video Mode: | |
| 0 | 256x224 R WIN | |
| 1 | 256x224 R FULL | |
| 2 | 512x448 DR WIN | |
| 3 | 512x448 DR FULL | |
| 4 | 640x480 DR FULL | |
| 5 | 256x224 OR WIN | |
| 6 | 512x448 ODR WIN | |
| 7 | 640x480 ODS FULL | |
| 8 | 640x480 ODS WIN | |
| 9 | 640x560 ODR WIN | |
| 10 | 768x672 ODR WIN | |
| 11 | 800x600 ODS FULL | |
| 12 | 800x600 ODS WIN | |
| 13 | 896x784 ODR WIN | |
| 14 | 1024x768 ODS FULL | |
| 15 | 1024x768 ODS WIN | |
| 16 | 1024x896 ODR WIN | |
| 17 | 1280x960 ODS FULL | |
| 18 | 1280x1024 ODS FULL | |
| 19 | 1600x1200 ODS FULL | |
| 20 | VARIABLE ODR WIN | |
| 21 | VARIABLE ODS WIN | |
| 22 | CUSTOM OD FULL |
DOS-only Switches
| Argument | Sub-Argument | Description |
|---|---|---|
| -0 | Force black background in 8-bit modes | |
| -1 #/-2 # | Select Player 1/2 Input: | |
| 2 | 2 Button | |
| 3 | 4 Button | |
| 4 | 6 Button | |
| 5 | 8 Button | |
| 6 | Sidewinder #1 | |
| 7 | Sidewinder #2 | |
| 8 | Sidewinder #3 | |
| 9 | Sidewinder #4 | |
| 10 | Gamepad Pro #0 | |
| 11 | Gamepad Pro #1 | |
| 12 | LPT1 #1 | |
| 13 | LPT1 #2 | |
| 14 | LPT1 #3 | |
| 15 | LPT1 #4 | |
| 16 | LPT1 #5 | |
| -3 | Enable triple buffering (disables VSync) | |
| -8 | Force 8-bit sound | |
| -c | Enable full/wide screen (when available) | |
| -cc | Enable small screen (when available) | |
| -sp | Report sound detection information | |
| -v # | Select Video Mode: | |
| 0 | 256x224x8B (MODEQ) | |
| 1 | 256x240x8B (MODEQ) | |
| 2 | 256x256x8B (MODEQ) | |
| 3 | 320x224x8B (MODEX) | |
| 4 | 320x240x8B (MODEX) | |
| 5 | 320x256x8B (MODEX) | |
| 6 | 640x480x16B (VESA1)* | |
| 7 | 320x240x8B (VESA2) | |
| 8 | 320x240x16B (VESA2) | |
| 9 | 320x480x8B (VESA2) | |
| 10 | 320x480x16B (VESA2) | |
| 11 | 512x384x8B (VESA2) | |
| 12 | 512x384x16B (VESA2) | |
| 13 | 640x400x8B (VESA2) | |
| 14 | 640x400x16B (VESA2) | |
| 15 | 640x480x8B (VESA2) | |
| 16 | 640x480x16B (VESA2) | |
| 17 | 800x600x8B (VESA2) | |
| 18 | 800x600x16B (VESA2) | |
| -w | Enable VSync (disables triple buffering) |
*The 640x480x16B (VESA1) video mode is compatible with many video cards, but can also be very slow. We recommend that you use a VESA2 mode if your video card supports it. Please see the system requirements for more information.