Vmware Horizon Client 4.8 0 8537035 Dmg
Horizon Client for Windows 4.8 29 May 2018 |
VMware Horizon 7.3.1 ۱۳۹۶-۰۷-۱۲ / ۰ دیدگاه / در VMware, نرم افزار / توسط محقق شرکت vMware دیروز برای پکیچ Horizon خود یک ویرایش جدید ارائه نموده است که من نیز آنرا با شما به اشتراک می گذارم. For information about VMware Horizon Performance Tracker, see the VMware Horizon 7 Administration document for VMware Horizon 7 version 7.5 or later. Automatic Internet protocol selection When you perform a custom installation of Horizon Client for Windows, either from the command line or by using the installation wizard, you can enable the.
Last Updated: 29 May 2018
These release notes cover the following topics:
How to uninstall VMware Horizon Client Version 4.8.1.2179 by VMware, Inc.? Learn how to remove VMware Horizon Client Version 4.8.1.2179 from your computer. Partner Name Model Type Client Type OS Version Horizon Client Release Supported Horizon Platfoms Horizon 7.2, Horizon 7.1, Horizon 7.0 Atrust Computer Corporation Atrust t176L Hardware VMware Atrust Linux (x64) Horizon Client 5.5 Horizon 7.13, Horizon 7.12, Horizon 7.11, Horizon 7.10, Horizon 7.9, Horizon 7.8, Horizon 7.7, Horizon 7.6, Horizon 7.5. 重磅首发!全网最全!VMware 资源下载. Performance cookies are used to analyze the user experience to improve our website by collecting and reporting information on how you use it. They allow us to know which pages are the most and least popular, see how visitors move around the site, optimize our website and make it easier to navigate. OSS Licenses and Disclosure packages for VMware Horizon clients. 4.10.0: Release Date: 2018-12-13. Open source license file for the Horizon iOS client; File.
Key Features
VMware Horizon Client for Windows makes it easy to access your remote desktops and published applications with the best possible user experience on the Local Area Network (LAN) or across a Wide Area Network (WAN).
- Support for Windows 10, Windows 8 and 8.1, and Windows 7
- Unmatched performance - The adaptive capabilities of the PCoIP display protocol and the VMware Blast display protocol are optimized to deliver the best user experience, even over low-bandwidth and high-latency connections. Your remote desktops and published applications are fast and responsive, regardless of where you are.
- Simple connectivity - Horizon Client for Windows is tightly integrated with VMware Horizon 6 and Horizon 7 for simple setup and connectivity.
- Secure from any location - At your desk or away from the office, your data is delivered securely to you wherever you are. SSL/TLS encryption is always used to protect user credentials, and enhanced certificate checking is performed on the client device. Horizon Client supports optional RADIUS and RSA SecurID authentication. You can also install Horizon Client so that it runs in FIPS mode.

What's New in This Release
- Windows 10 1803 SAC (Spring Creators Update) support
You can install Horizon Client for Windows on a client device that is running Windows 10 1803 SAC (Spring Creators Update). - VMware Blast selects the optimal transport automatically
In this release, Horizon Client for Windows senses current network conditions and chooses one or more transports to provide the best user experience automatically. In previous Horizon Client versions, you had to select a network condition option to provide the best user experience with VMware Blast. - VMware Horizon Performance Tracker support
If VMware Horizon Performance Tracker is installed in a remote desktop, or is configured as a published application, you use Horizon Client for Windows to connect to the remote desktop and run it in the remote desktop, or connect to and run the published application. For information about VMware Horizon Performance Tracker, see the VMware Horizon 7 Administration document for VMware Horizon 7 version 7.5 or later. - Automatic Internet protocol selection
When you perform a custom installation of Horizon Client for Windows, either from the command line or by using the installation wizard, you can enable the automatic selection of the Internet protocol. With automatic selection, Horizon Client for Windows checks the current network and connects over IPv4 or IPv6 automatically. - Only list smart card certificates
You can enable the VMware Horizon Client Configuration 'Display only smart card certificates during login' group policy setting to show only smart card certificates in the certificate selection dialog box during smart card authentication. When this setting is disabled, all types of certificates are listed in the certificate selection dialog box. This setting is disabled by default. - Using desktop shortcuts created by the server
A Horizon administrator can configure desktop shortcuts for certain remote desktops and published applications. If you are entitled to a remote desktop or published application that has a desktop shortcut, Horizon Client for Windows can place the shortcut on the client system's desktop when you connect to the server. This feature requires a VMware Horizon 7 version 7.5 or later server. - Simple Device Orientation (SDO) sensor redirection
Remote desktops and published applications rotate automatically when Horizon Client for Windows is installed on tablet, such as a Microsoft Surface Pro 3. Horizon Agent 7.5 or later must be installed on the virtual desktop or RDS host, and the SDO Sensor Redirection setup option must be selected during installation. - Files associations support in nested mode
You can now open local files with published applications in nested mode. - OpenSSL 1.0.2o support
The OpenSSL library is updated to version openssl-1.0.2o.
Internationalization
The user interface and documentation for Horizon Client are available in English, Japanese, French, German, Simplified Chinese, Traditional Chinese, Korean, and Spanish.
Before You Begin
- For the Windows operating systems that this release of Horizon Client for Windows supports, see the VMware Horizon Client for Windows Installation and Setup Guide document.
- Horizon Client for Windows is supported with the latest maintenance release of Horizon 6 version 6.x and later.
- To install Horizon Client for Windows, download the installer from the VMware Horizon Client download page.
- For installation instructions, see the VMware Horizon Client for Windows Installation and Setup Guide document.
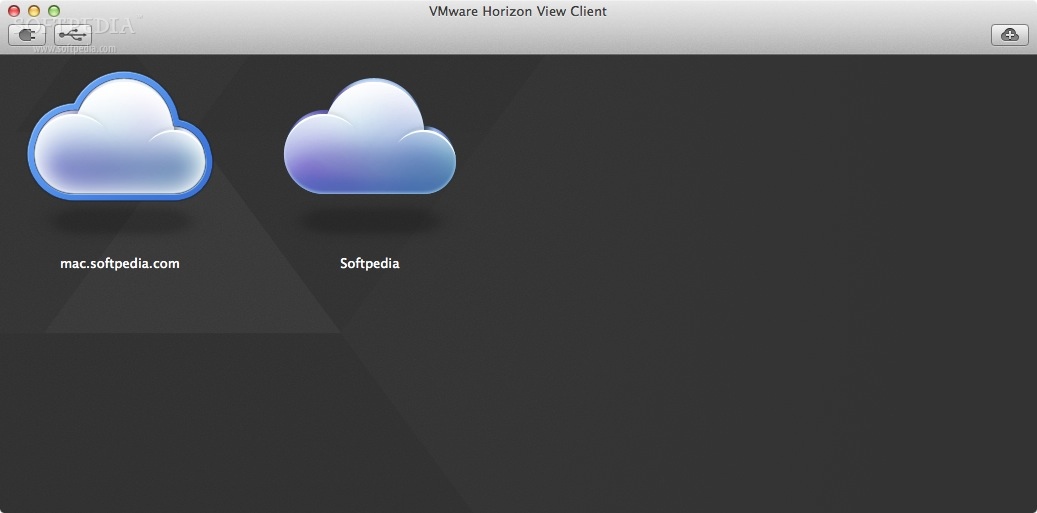
Resolved Issues
If the Login dialog box remained open for an extended period of time before a user logged in, login succeeded when the user eventually logged in, but the idle session timeout (if configured) was not honored for the remote session and the remote session never timed out. The idle session timeout is the If the user stops using the keyboard and mouse disconnect their applications and discard SSO credentials setting in Global Settings in Horizon Administrator.
Known Issues
Vmware Horizon Client 4.8 0 8537035 Dmg Login
When attempting to use the Real-Time Audio-Video feature on a Surface Pro 4 device, you see only a black screen. This issue occurs because the client needs to be configured to accommodate the default screen resolution for a Surface Pro 4, which is 1920 X 1080.
Workaround: On the Windows client machine, edit the following registry keys under HKEY_LOCAL_MACHINESOFTWAREVMware, Inc.VMware VDMRTAV:
- Set srcWCamFrameHeight to 1080.
- Set srcWCamFrameWidth to 1920.
The serial port redirection group policy setting Bandwidth Limit does not set a limit on the bandwidth.
Workaround: Use third-party software to limit the bandwidth.
With serial port redirection, at a high baud rate such as 115200, the performance of VMware Blast is significantly worse than PCoIP, and the connection might sometimes hang.
Workaround: Use a baud rate of 9600.
In an IPv6 environment, if you configure IP address mapping for location-based printing, users might encounter a problem accessing the printer because the client can have multiple IPv6 addresses. Anytime the client connects, it can use any one of the addresses.
Workaround: Use the location-based printing group policy setting IP Range to include the multiple addresses. However, the printing problem might still occur because the client might use a temporary address, which is not in the specified range.
- If you use Horizon Client to connect to a remote desktop that has client drive redirection disabled, such as through a group policy setting, or if you connect to a remote desktop that has View Agent 6.1.0 or an earlier version installed, no message is displayed to explain why the client drive redirection feature is not working.
On Windows 7 and Windows Server 2008 R2 desktops, if you remove a drive from being shared on the desktop, Windows Explorer continues to display the removed drive in the guest operating system.
Workaround: Close and reopen Windows Explorer.
On Windows 7 and Windows Server 2008 R2 desktops, if you open files in a shared folder on the desktop, disconnect from the desktop, and reconnect to the desktop, the left navigation pane in Windows Explorer displays duplicate entries for the shared drive.
Workaround: Close and reopen Windows Explorer.
- On Windows 7 client systems, you cannot use the Windows Media MMR feature with videos that use Dolby AC3 audio. On Windows 7 clients, Windows Media Foundation does not have the proper codec to support Dolby AC3 audio files. This issue does not occur on Windows 8.x clients.
Sometimes the virtual printing feature and location-based printing feature are not able to display the correct list of printers in the Devices and Printers window of a remote, session-based desktop. This issue can occur with desktops provided by Windows Server 2012 RDS hosts. The printers shown within applications are correct, however.
Workaround: Log off the desktop running on the Windows Server host and reconnect to it.
Virtual printing might not work if you connect to a remote desktop using RDP, open Horizon Client on the remote desktop, launch a nested application session, and then log off and log back in to the desktop. When you try to print from the nested application, the expected printer list might not appear. This issue only occurs after you log back in to the desktop.
Workaround: Reset the application on the remote desktop. To avoid having to set applications, use PCoIP for both ends of the session-in-session connection. That is, use PCoIP to connect to the remote desktop and use PCoIP to connect from within the desktop to the nested application. If you are using location-based printing, you can resolve this issue by closing and reopening the application's print dialog box.
If multiple Horizon clients connect to the same RDS desktop or remote application simultaneously and map to a location-based printer with the same name, the printer appears in the first client session, but not in later client sessions. This problem also occurs for client-redirected virtual printers.
Workaround: For the client sessions in which the printer does not appear, perform a manual refresh. For a remote desktop, press F5 or refresh the Devices and Printers window. For a remote application, close and reopen the application print dialog box. The location-based printer appears in the printer list.
If your client operating system is Windows 8.1 and you launch a Microsoft RDP session, pressing Ctrl+Alt+Insert does not send Ctrl+Alt+Del to the remote virtual desktop.
Workaround: Upgrade the operating system by installing Windows 8.1 Update.
- If you use a touch-enabled screen on your client system to work in a View desktop, do not use the Enable Relative Mouse feature. This feature provides improved mouse performance for 3D and CAD applications, but for touch-enabled screens and tablets, the mouse coordinates are not translated properly, even in 3D and CAD applications.
If you have multiple monitors with different screen resolutions and expand Horizon Client to all monitors and then select the Enable Relative Mouse feature, occasionally, the mouse pointer might not be able to move downward beyond a certain position.
Workaround: Press Ctrl+Alt.
When a user connects to a desktop using PCoIP shortly after the desktop is powered on, autofit of the desktop window might not work. This issue happens most often if the desktop or network is under stress shortly after power-on (to start multiple applications or to map network drives, for example).
Workaround: Double-click the desktop window's title to go into window mode and double-click the title bar to go into all-monitor mode.
On Windows 10, Windows Fax and Scan hangs when using a CardScan 800 device.
Workaround: None.
When you use the Flash redirection feature to play a video on some websites, such as www.ted.com, you cannot exit full-screen mode because the Exit Full Screen button does not appear in the Flash player toolbar.
Workaround: Press Ctrl+Alt+Delete and unlock the client side to see the Horizon Client toolbar and then adjust the window size to
make the Flash player window smaller.When you use the Flash redirection feature to play a video, if you click the Ad link at the bottom of the screen or the More Info link in the Flash player, the advertisment page does not pop up and the playback pauses.
Workaround: None.
If you enable the URL content redirection feature, registry keys and values under HKEY_LOCAL_MACHINESOFTWAREVMware, Inc.VMware VDMURLRedirection remain after you uninstall Horizon Client.
Workaround: None.
If LockedGuestSize is set to 640x480 on the client machine and you launch a remote desktop in Window - Small mode, the resolution helper tooltip does not appear when you drag the window edge.
Workaround: None
- In certain circumstances, opening a local file with File > Open in a remote desktop or remote application causes the guest operating system on the Horizon Agent machine to encounter a STOP error (blue screen) or to stop responding (hang) when client drive redirection (CDR) is used. For more information, see VMware Knowledge Base (KB) article 2149417: Agent machine gets STOP error or stops responding when you open a local file shared with CDR.
If you install Horizon Agent and then install Horizon Client on the same Windows machine (a nested mode installation), and you later uninstall Horizon Agent, the client's 'log in as current user' function is lost after Horizon Agent is uninstalled. This problem occurs because the wsnotify.dll file is removed after Horizon Agent is uninstalled.
Workaround: Reinstall Horizon Agent or Horizon Client to bring back the 'log in as current user' function.
The DPI synchronization feature does not work with a Windows Server 2008 R2 remote desktop.
Workaround: Install Microsoft Hotfix You cannot change the DPI setting through a Remote Desktop session on a computer that is running Windows 7 or Windows Server 2008 R2 in the remote desktop.
If you connect multiple USB devices to the client system, select Automatically connect at startup in Horizon Client, and then connect, disconnect, and quickly reconnect to a remote desktop, not all of the USB devices are redirected to the remote desktop after you reconnect.
Workaround: Wait for the USB devices to be redirected back to the client machine (for example, wait for the devices to appear in the device manager) and then reconnect to the remote deskop. Alternatively, you can manually redirect any unredirected USB devices to the remote desktop.
After you disconnect and reconnect multiple remote desktops, you see an error message that states that an error occurred when connecting a USB device to your remote desktop. This problem typically occurs when multiple USB devices are connected to the client machine and you select Automatically connect at startup in Horizon Client.
Workaround: Close the error message box and manually redirect the USB devices to the remote desktop.
If you use the RDP protocol to connect to a published desktop from a physical machine, and then you try to connect to the same published desktop from a zero client, the RDP session ends on the physical machine and the zero client cannot connect.
Workaround: Relaunch the same desktop pool with RDP from the physical machine, select Options > Disconnect and logoff in the launched RDP session, and then reconnect to the same desktop pool from the zero client.
When you use the client drive redirection feature to share a folder, if the folder name is longer than 117 characters, a red X appears on top of the redirected folder icon in the remote desktop or application.
Workaround: None.
A “Pending session expired” error might occur when you try to connect to a remote desktop with the Microsoft RDP display protocol. This problem only occurs in large-scale environments where a Unified Access Gateway appliance is used and virtual printing is enabled.
Workaround: Establish a connection to the remote desktop without using a Unified Access Gateway appliance, or disable virtual printing and establish a connection using RDP.
When virtual printing is used in Horizon Client, the client processes might not end when you disconnect and close Horizon Client. This problem is caused by a hang that occurs when the virtual printing feature is unloaded.
Workaround: See VMware Knowledge Base (KB) article 2003626: Disabling virtual printing (ThinPrint) in VMware Horizon Client for Windows.